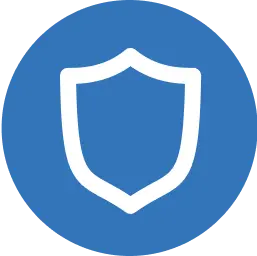A Detailed guide to get started with wallets & Monk Tokens
The Monk Token is minted on the Polygon Blockchain, So any EVM compatible wallet will supports using Monk Tokens. We recommend using ![]() METAMASK /
METAMASK / ![]() TRUST WALLET or our inbuilt
TRUST WALLET or our inbuilt ![]() MONK WALLET (Beta) for stability and security.
MONK WALLET (Beta) for stability and security.
Click on the respective wallets below to see detailed instructions.
The guide covers the following topics:
A. Setting-up your new crypto wallet (If you don’t have one).
B. Buy & Use Monk Tokens.
If you already have a wallet set up feel free to skip the “A. SETTING UP YOUR CRYPTO WALLET” section and move to the “B. BUY & USE MONK TOKENS” section of respective wallets.
-
 METAMASK
METAMASK
-
 TRUST WALLET
TRUST WALLET
-
 MONK WALLET
MONK WALLET
A. SETTING UP YOUR CRYPTO WALLET
B. BUY & USE MONK TOKENS
A. SETTING UP YOUR CRYPTO WALLET
B. BUY & USE MONK TOKENS
A. SETTING UP YOUR CRYPTO WALLET
B. BUY & USE MONK TOKENS